How do I add products to my Webfactory ecommerce website?
10th September 2024
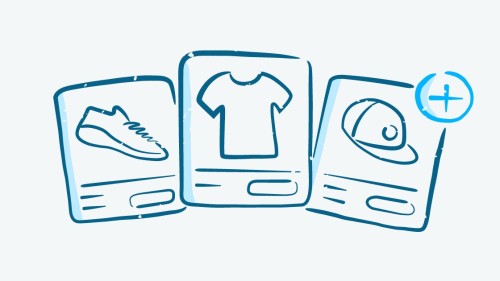
posted 10th September 2024
We’ve made our website editor easy and simple to use. In this blog, we’ll explain how you can add products to your website using our editor.
How do I add products myself?
To upload products to your website, you will need to go to the ‘Webshop’ section in the website editor. Here, there will be a section for your products.
How do I add a product?
To upload products to your website, you will need to follow the steps outlined below:
Step 1: In your website editor go to the 'Webshop' tab.
Step 2: Select the "Products" section and click the 'Add a product' button.
Step 3: Name your new product and optionally allocate it to an existing department, then click 'Add product'.
Step 4: You'll then be taken to the product editor page where you'll be able to fill in the product's details.
Step 5: Finish the process by clicking 'update product'.
How do I add product variations?
Product variations allow you to offer different options for a product without creating a separate listing. This is useful, for instance, when you want to include size or colour choices or adjust the price for different variations.
Step 1: In the website editor select the 'Webshop' tab.
Step 2: Click on the 'Products' section.
Step 3: In the 'Product' section you'll have access to two methods for adding variations:
- By creating a new product:
- Click the 'Add a product' button
- By finding the product you wish to add variations to:
- Click the 3 dots and then 'Edit product'.
Step 4: Click on the 'Variation' tab and then select the 'Add Variation' button.
Step 5: A dropdown menu will appear listing the Product variation types you can choose from.
Step 6: Choose the desired product variation type and fill in the relevant details.
- Variation title: Give a name to the variation to differentiate it from the original product. e.g. XL muffins or Chocolate muffins instead of muffins.
- Variation guidance: Here you can give a short description of the product variation.
- Stock-controlled variation: Enabling stock variation means that you'll be able to control the variation stock separately from the original product.
- Variation price options: You can change the price of the variation using different options:
- How price should change: Give a different price to the variation.
- Do not alter price: The price of the variation will remain the same.
- Increase unit price by: Increase the price of the variation by the input number.
- Decrease unit price by: Decrease the price of the variation by the input number.
Step 7: Finish the process by clicking on the "Add variation" button.
Can I add products in bulk?
Yes. You can add in products using a structured CSV file. The CSV method does not support product images or allocate them to departments. We can provide a blank CSV document which shows the format we would need.
Even though the exact column names of your CSV file don't need to match ours, we recommend clear column titles for easy matching later. Please note that not every field can be imported, for instance, stock levels cannot be added.
Here are the fields you can import:
- Name
- Subtitle
- Department
- Description
- Price
- Product Code
- Weight (Kgs)
- Image URL
- VAT Rate
- Product Tab 1
- Product Tab 2
- Product Tab 3
- Highlight Feature 1-7
Important note on the Department field:
If the department name in your CSV file matches an existing department in your webshop, we'll associate the imported products accordingly. If not, a new department with the name from your file will be created.
For images, you can provide a link in the 'Image URL' column of the CSV file. We also have an option to bulk import images to products which you can find in the Product import section below where you upload the CSV file.
To import your products from your CSV file follow the steps below:
1. Go to the 'Webshop' section.
2. Find and click on the 'Products' section.
3. Click the 'Import' button at the top of the page.
4. In the 'Import products' section, select your CSV file from your computer, and click the 'Import products' button.
5. After processing your file, a list of fields that you can map your CSV file columns to will appear.
6. Map each field from the drop-down list to the corresponding column in your file. You can skip fields you don't have, but the 'Name' field is mandatory to map.
7. After mapping your fields, click 'Complete import'.
Please be patient, as the import may take some time. Once completed, you'll be redirected to the page where you selected your file, and your newly imported file will be listed in the 'Imported files' section. Your imported products will now be visible in your product list.
Keep in mind that if you're importing images from URLs, the images might need a few more minutes to process and appear on your products.
If you wish to undo the import, you can use the remove link next to the import you wish to remove.
Will Webfactory upload my products for me?
During the website build, we’ll add a couple of products for you. This is to show you how your products will look on the website once it’s live and populated. However, we do not provide the service of adding all your products for you.